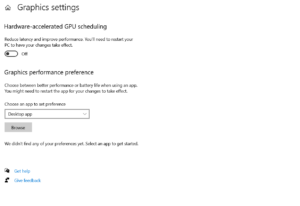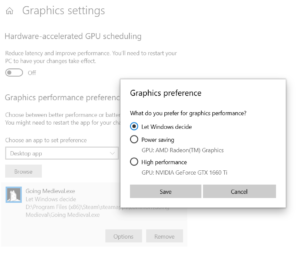Getting help
Technical FAQ and potential fixes
We get some reports that already have a solution, but since we can’t reply to your F10 report, the best we can do is write those solutions here and hope that players that are experiencing those issues can see this. Some stuff will require major changes and those will take some time to implement, but fortunately the majority has easy fixes.
All of the selections in-game are offset. Can this be fixed?

This is a resolution issue that is easily fixable. Go to the game’s Options > Graphics, change to another resolution, and apply it. After that, revert to the original resolution that you wanted to play with, and you should be good to go.
It seems that the game’s color scheme is broken. How did this happen?

This is not a bug. You probably pressed the “Heatmap Overlay” button by accident. It’s located in the upper left corner of the screen and looks like this:
![]()
More info about this button and what it all means can be found in the Update #9.
My game graphics are corrupted. I am seeing purple polygons here and there and the visuals are obviously wrong. Is this the same issue?
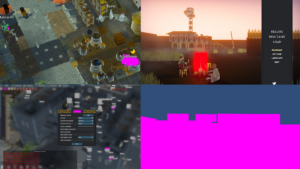
This issue is caused sometimes by Unity engine and how it parses visuals during the game updates. Go here:
My game is stuck at the game’s startup load screen. Can something be done?
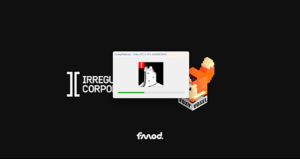
One of two issues might be responsible for this:
- Your graphic card drivers are out of date. Please check for their latest version.
- The same folder as the issue above. Go here:%userprofile%\AppData\LocalLow\Unity\Foxy Voxel_Going Medieval\
delete all of the files there and start the game. This will not delete your save files.
I am experiencing a connection error when starting the game and can’t continue to play it. What is happening?
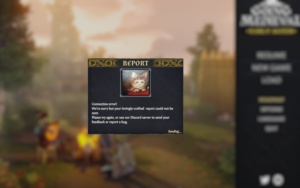
This is most likely due to the use of unofficial mods. Fear not, it’s easily fixable:
1. Go to Steam Library > Right-click on Going Medieval > Properties > Local Files > Browse
This should open a new folder and you should delete all of the files located in there. After you do that:
2. Go to Steam Library > Right-click on Going Medieval > Properties > Local Files > Verify integrity…
Wait for it to finish and start the game. Don’t worry, this will not delete your save files. If this doesn’t work, try deleting Unity folder mentioned above.
Animation is not synced with settler’s action. For example, a settler will walk while praying. Why?
I don’t have audio in the game, but everything is turned on. Is this a bug?
It seems that some of our engine changes clash with your hardware. If you are willing to experiment – please try disabling all audio devices, uninstall the audio driver, and then run a newer driver setup (downloaded from your motherboard drivers website preferably).
Now, what worked for some players is – one disabled audio drivers of the monitors (that had audio output). Other disabled ‘BlasterX Acoustic Engine’. By simply disabling it on the ‘Device Manager’ page under ‘Sound, video and game controllers’ and then relaunching the game; they got the sound back.
The best way to solve this is with a bit of trial and error.
Here is what they wrote:
“Disabled the drivers one by one.
Then launch the game and check for audio
I initially thought it was my Nvidia drivers that caused the issue. I disabled both the HD Audio Device and NVIDIA virtual audio
The sound didn’t come out.
Then I disabled Nvidia and enabled HD Audio Device. No sound.
Then I disabled that and re-enabled back Nvidia.
Sound works.”
I’m experiencing major framerate drops/performance issues despite having recommended system requirements. Can this be improved?
This could be a real bug, but if it’s not – you can try a couple of things to solve this issue. In the game’s Options > Graphics:
– Turn off V-sync
– Limit Framerate cap to 60 or
– Limit Framerate cap to 30
This should provide a better gameplay experience for you.
When I try to run Going Medieval, it shows it constantly minimized, unable to play it. What to do?
![]()
This might be a registry problem. Try this and see if it is going to fix it:
– Find Registry Editor on your computer and run it.
– Look for a HKEY_LOCAL_MACHINE folder on the left side of the screen
– Right-click on it and select “Find” and type Going Medieval and then Find Next
– Delete everything that it finds related to Going Medieval
After that, you should be able to start Going Medieval normally. If the issue is still present, that might be a bug related to the graphic card driver (usually GeForce) – simply updating those drivers should solve the issue.
I have necessary system requirements, tried already to delete those locallow files, verified integrity, reinstalled the game, lowered game’s settings, but every time when the map is open, the pop up appears that says “GoingMedieval.exe is not responding” and then it crashes.